原本新家裝潢時看上某牌智能家居系統,但因為是國外引進身價不斐,光是基本款沒外加配件就要價三萬多,且網路上還找不到已購客戶的回饋,只好打消念頭,回頭繼續尋找更合適的解決方案。
不久後,終於讓我好運地找到了Secufirst這家的產品,讓我驚訝的是,國外品牌有做的他們早就做了,而且價格親民,網路上還找得到很多人分享他們的使用經驗,讓我做足功課,可以很放心地選擇他們。
放心下手購買前,我有稍微再查一下他們的公開資訊。原來這家公司離我很近,就在中和遠東工業園區,已經成立22年,是上櫃公司。算是目前唯一擁有研發、生產、銷售完整體系,而非代理商或貿易商,更非淘寶貨。既然產品品質與售後服務都沒問題,我就立即前往光華商場,一次打包我需要的產品與加購配件。
後來當天整套買齊下來的價格其實很划算,開心之餘,回想平常爬文受人恩澤,就想說也試看看回饋一下自己使用心得,給需要的人能參考。今天我想就依照順序,從圖片中最右邊的無線網路攝影機WP-M01S開始介紹好了。

看到滿桌新玩具很開心,因為只需進口品牌三分之一價格就能買齊需要的配件,分別是智能家居監控組合包,旋轉HD無線網路攝影機,室內HD無線網路攝影機,還有前排加購的門窗感應器與蜂鳴器。

這是包裝封面。小弟有個習慣,買東西都會保存盒子單據一段時間,有時擔心自己遺忘公司地址電話,會寫在盒子上,方便日後查詢。
這台是在光華的良X電子買的,依稀記得最初官網標價3190元左右,當然最新售價應該是更優惠了,各大電商通路或實體門市都有,查一查價格合理就趕緊入手吧!

這是盒子背面的相關商品資訊。
WP-M01S與WP-G01S都是支援無線網路監控,當然若環境允許,插上有線網路絕對能帶來更穩定的遠端監控品質。

盒子側邊有簡易安裝步驟與免費軟體下載介紹,都寫得滿清楚的,第一次使用都能上手。

當然,想要使用無線網路監控就更要注意家裡無線AP的使用率。越多電腦與3C智慧裝置使用網路,就越會影響無線監控的穩定度。

前方特寫:攝影機左下方有兩顆信號燈,紅色恆亮代表電源,綠色恆亮表示網路正常。

背面特寫:上方有網路孔與電源孔,下方是萬象頭。雖然攝影機不是每天要旋轉的,但使用金屬萬象頭,就是讓人更放心。

側面特寫:記憶卡插槽(最大支援32G) 另外我使用創見的記憶卡,目前使用正常,沒有挑卡。

這是M01S擺設的位置,目的是拍攝玄關,管制進出。看到這裡可能會覺得為何要拍家人隱私,但我想說的是,萬一發生鄰居或壞人趁隙入侵或惡意進入鬧事的時候,那就能立刻拍下清清楚楚的聲音與畫面了。另一方面來說,陌生人或有心人士來你家的時候,一進門抬頭就看到攝影機,相信也不敢隨便亂來。

從大門廣角度拍一下相對位置的感覺。會選這個角度的原因是,錄影畫面剛好可以囊括全關,餐桌,還有往房間與後陽台的走道。所以即便小偷從後陽台入侵,一進入走道就立刻現形了。

正面特寫:五顆IR LED,夜視能力沒問題。會買這台還有更重要的原因是,他有體溫偵測器。有了體溫偵測真的比軟體移動偵測更能準確抓到畫面中的人物移動,進而能更即時啟動錄影。

至於軟體部分,可到IOS或Android市集搜尋,都很容易找到。若只買攝影機,要下載右邊軟體 OMGuard HD。若有買智能家居監控組合包,再下載左邊那個房子圖案的軟體,OMGuard SHC。
因為我剛好也有IOS裝置,所以兩套系統都下載使用一段時間了,目前兩系統使用上都很穩定喔。

監控軟體點開來看到的是這個畫面。這都是靜態圖片,不是動態影像。必須再點選選想看的監視器,進去才能看到即時動態影像。

這就是即時影像的畫面。下方功能鍵由左到右依序是:擷取畫面,開啟現場聲音,手動執行錄影,以及麥克風與返回鍵。
要說明的是,現場聲音與麥克風預設都是關閉的,這樣的設計一開始我覺得很麻煩,但好處是可以避免迴音。正中間下方的黑色按鍵是麥克風,必須按住不放才能講話。語音傳送的網路延遲大約有兩秒。此設計可以達成雙向溝通,或者嚇阻竊賊的效果。但也有家人表示這樣可能被突然的聲音嚇到。

關於設定攝影機進階功能的最重要部分,可以點選畫面下方左邊數來第二顆的紫色設定按鍵。接著點選你要設定的攝影機,就進去做進階設定。
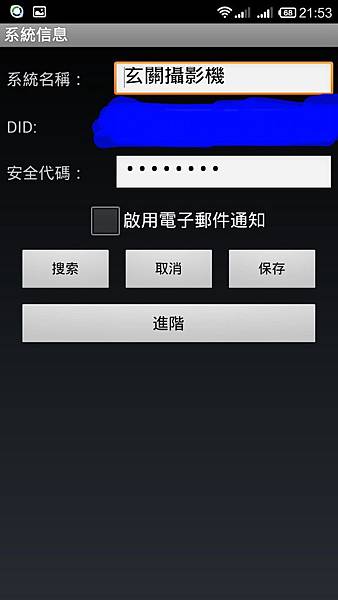
設定進來後可以看到該攝影機的相關資訊,此時點選“進階”,即可進入進階設定。
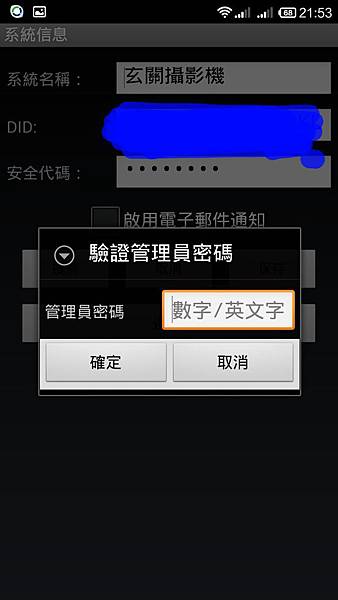
當然,進入進階設定前您要驗證密碼。系統預設的管理員密碼有寫在說明書,我就不打出來,避免有心人士特意入侵還沒有更改設定的攝影機,危害隱私。
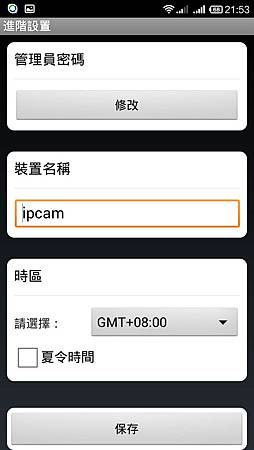
良心建議買來第一次使用就要記得更改管理員密碼與安全代碼,才能有效防範有心人士入侵系統。至於這兩個密碼若是設定相同會否危險,詢問原廠表示,安全無虞不用擔心。
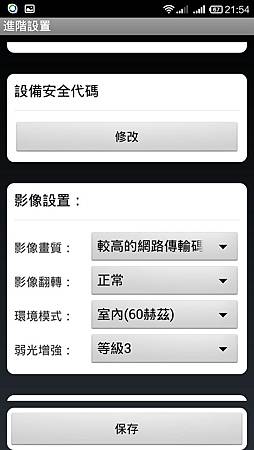
“影像設置”算是最重要的部分了。依序有影像畫質,影像翻轉,環境模式,弱光增強等一共四項設置可配合個人使用環境調整。
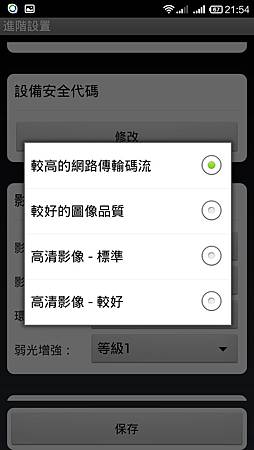
影像畫質設定,若想要有最穩定的網路監控品質,又或者頻寬速率不夠,可考慮選擇第一個“較高的網路傳輸碼流”。
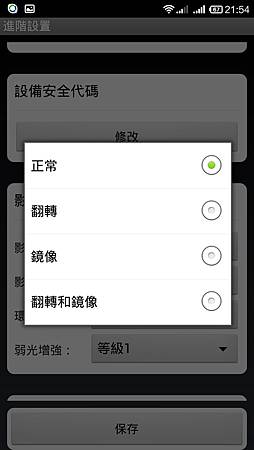
影像翻轉設定部分,正常擺放使用就選正常即可,倒掛天花板或牆面的,建議選擇“翻轉和鏡像”。
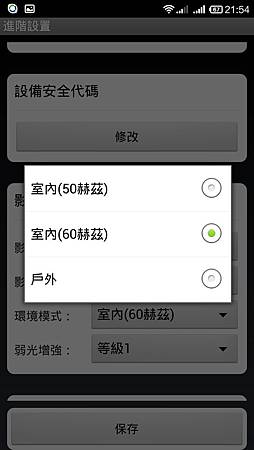
環境模式設定,原廠建議室內使用60赫茲。至於弱光增強部分,個人建議等級2就很夠了。
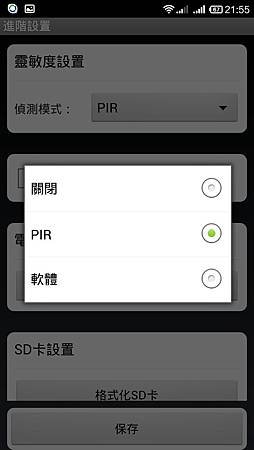
靈敏度設置部分,拜M01S有體溫感測功能所賜,因此能選擇“PIR”人體偵測功能來啟動錄影。反之,G01S那台就沒有辦法選PIR人體偵測,只能選擇“軟體”來透過畫面移動偵測啟動錄影。
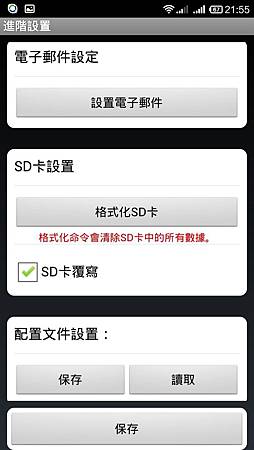
軟體可以設置電子郵件通知,只要有啟動偵測錄影就會寄信通知。另外,滿重要的一點是,建議先格式化SD卡再使用,比較能確保影像紀錄不出錯,避免緊急狀況,才發現檔案紀錄有問題。
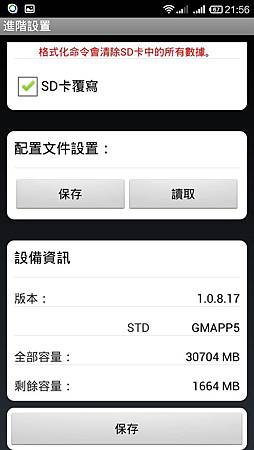
官方攝影機韌體其實有更新過,可上網或詢問客服確認。更新方法官網有說明,但要特別注意,更新過程不能中斷,才不會發生更新失敗,造成機器與卡片都故障的悲劇。沒有把握的人,不妨打給客服尋求協助。
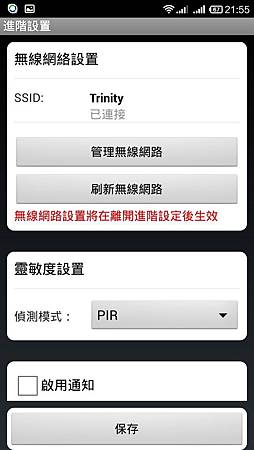
最後無線網路設置部分,像我也是使用無線網路監控,所以特別說明一下。一開始要先插有線網路按照正常新增攝影機步驟完成設定。無線網路連結成功後,他會跳出一個倒數計時,此時即可拔下網路線,耐心等候近一分鐘的設定過程,倒數完成就會自動設定好無線網路連線了喔!!

既然設定簡單,那我們也要看看出門在外手機監控的使用體驗。只能說APP時代,真的所有事情一手掌握啊!

不管是Android還是IOS,又即便是舊手機,使用感受上順暢度都沒有太多落差,所以就算是舊手機也沒有問題喔!另外因為拍攝時使用的只是3G上網,所以一定比4G網路慢一些,各位使用4G網路的一定更快。
順便附上戶外隨手拍攝的App使用體驗一小段,希望能讓大家更有實體感一點點:https://youtu.be/h25LiAiuyvo

接著我們來看看,觸發錄影時傳來的畫面截圖。首先,室內燈光的照片。坦白講,這樣真的算超廣角又高畫質。

再來一發夜間偵測觸發錄影與關鍵截圖。像這樣夜間室內無光的情況下,若沒有紅外線加持,只能拍到全黑畫面了。我覺得即便沒有調到最高畫質原則上也還能清楚辨識人臉。
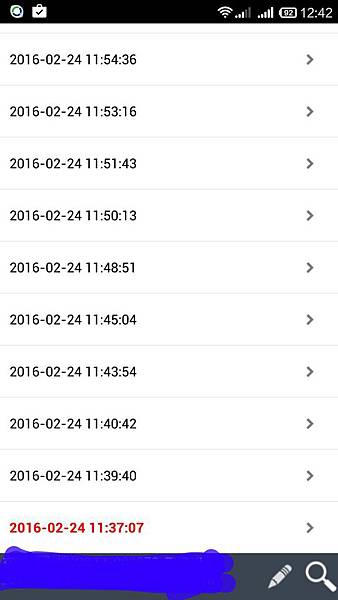
這是調閱錄影檔案紀錄的清單,可以設定搜尋時間去找畫面,非常好用,比我上班的地方用的昂貴閉路攝影機還要開電腦然後慢慢key時間慢慢拉慢慢找,還非常有個性找一找會當機,或者重要關頭影片都找不到的情況,M01S實在是強大太多了。
最後最後,就附上一些體溫偵測觸發錄影的小片段給大家參考:
1.室內日間的客廳
場景說明,我坐在客廳辦公,低頭久坐不動,突然起身去拿東西,一樣是瞬間偵測到我的移動。https://youtu.be/ijn__pOV_CA
2.室內夜間全暗無光的客廳,各位可以看到這樣的全無光的夜間畫質真的非常好了!而且即便是畫面角落一點點的移動都能立刻抓到並錄影,觸發錄影的時間記錄時間也夠長,能夠在影片後半段,看清楚是誰幾點做什麼。
https://youtu.be/qYneH9BykBw
總結,後學文筆不好,很少開箱,寫得難免零零落落,尚請見諒。只是希望加減能幫忙到跟我一樣有需要無線監控的網友,更歡迎大家一起交流分享彼此的使用心得。


 留言列表
留言列表


